
Sabes cómo determinar la mejor configuración de canal y anchura de tu red inalámbrica?
Lee detenidamente este articulo y Aprende a hacerlo usando AirView Analizador de Espectro incluida en AirOS v5.2 o superior.
Tradicionalmente, los usuarios o instaladores seleccionan el canal a ser usando mediante la ejecución de una herramienta de Site Survey (análisis del sitio). De hecho, ésta herramienta es muy útil.
Sin embargo, presenta algunas limitaciones, entre las que se incluyen las siguientes:
a) Estas herramientas no ofrecen gráficos para un análisis rápido y fácil de la congestión del espectro.
b) Sólo otras redes 802.11bgn (para dispositivos 2.4GHz) o 802.11an (para dispositivos en 5GHz) aparecen en el análisis del sitio, excluyendo teléfonos inalámbricos, Bluetooth, otros protocolos propietarios y cualquier otro tipo de dispositivo no 802.11 que opere en estas bandas.
Al utilizar un analizador de espectro, puede determinar con mucha más información, cuál es el mejor canal y anchura del mismo para utilizar en sus redes inalámbricas existentes o para la planificación de futuras redes, evitando así interferencia, dentro de lo posible, y mejorando sustancialmente el rendimiento y confiabilidad de sus enlaces.
Los ejemplos e imágenes están basados en un NanoStation M2 y M5; mas, los pasos son similares para otros equipos de todas las series M de Ubiquiti.
** GRATUITO: Descubre en VÍDEO ¡cómo Configurar Mikrotik Wireless en SOLO 45 minutos o menos!

Requisitos:
· Dispositivo Ubiquiti de la serie M ejecutando AirOS v5.2 o superior
· Java VM versión 6 o superior instalado en el sistema
· Una computadora de escritorio o portátil configurada para acceder a la unidad (puede ver cómo hacer esto en otro artículo de ésta Wiki).
· Para acceder a la utilidad de AirView, primero debe ingresar en el dispositivo. Puede hacer esto ingresando la dirección IP del dispositivo en la barra de direcciones de su navegador. (La dirección IP por defecto de los dispositivos Ubiquiti es 192.168.1.20).
· Vaya al menú de Herramientas (Tools) y seleccione AirView.
· Una ventana emergente aparecerá, ésta le alertará sobre que Cuando ejecuta AirView, todas las conexiones inalámbricas serán finalizadas durante el tiempo que el programa se mantenga en ejecución. Para aceptar y continuar, presione el botón de Ejecutar AirView (Launch AirView)..
Nota: Es recomendable no ejecutar AirView en un punto de acceso con estaciones asociadas a éste, debido a que todos los clientes asociados a éste Punto de Acceso serán desconectados durante la ejecución de AirView. Luego de cerrar AirView, puede tomar hasta 30 segundos en volver al modo inalámbrico anteriormente seleccionado.
En AirOS v5.2, AirView no puede ser ejecutado en estaciones de manera inalámbrica, ya que el programa terminará las conexiones inalámbricas del dispositivo. Sin embargo, desde AirOS v5.3 esta funcionalidad estará habilitada.
§ Abra y ejecute el archivo airview.jnlp.
§ Dentro de AirView, tiene a su disposición los siguientes gráficos: a) Cascada o uso de canal, b) forma de la onda y c) en tiempo real.
Si quieres conocer los detalles y ver los gráficos has Clic Aqui
(Tomado de la página oficial http://wiki.ubnt.com/ )
No olvides dejar tus comentarios… Yo mismo los responderé…
Rodrigo Anrrango
Experto en MikroTik Wireless & Ubiquiti AirMax
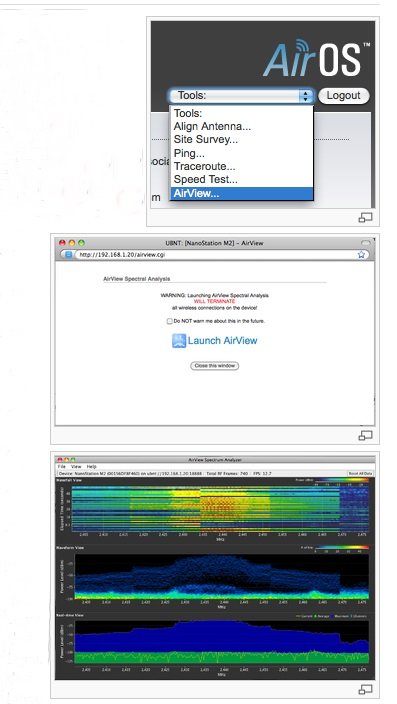
buenas amigo rodrigo mi problema es mi rb450g en este momento lo tengo con arp y queve en si lo amarro la ip con mac antes lo hacia con hotpot pero resulta que mi rb ya no grabaa en si lo que esta en esemomento se mantiene la clientela pero cuando ingreso un nuevo cliente ya no lo grava e s decir cuando lo reinicio se pierde el nuevo cliente ensi no lo graba que hago amigo rodrigo
Hola Rodrigo,
Primero que todo quiero darte las gracias por los tutoriales, me han ayudado mucho. Tengo el siguiente problema con los Pc y Notebook, cuando me conecto y elijo el wifi del Hotspot y quiero que me salga la página del portal cautivo, me sale «Internet Explorer no puede mostrar la página».
Con los equipos que tienen Android no me aparece esto y puedo ingresar usuario y contraseña sin problema. Necesito tu ayuda ya que eso me falta para poder elevar la antena…Saludos y gracias desde Chile.