
WinBox, el programa que controla tu ISP
En un artículo anterior te mostré cómo descargar e instalar WinBox, el Sistema Operativo de WinBox con el que vas a manejar todo el equipo de tu ISP.
En estos tutoriales que estás siguiendo te voy a ir enseñando cómo controlar todas y cada una de las partes que componen tu empresa, entre ellas Winbox.
Hoy nos centraremos en el siguiente paso una vez instalado en tu PC el programa de gestión WinBox para tus equipos de Mikrotik.
** GRATUITO: Descubre en VÍDEO ¡cómo Configurar Mikrotik Wireless en SOLO 45 minutos o menos!
¿Qué ventajas obtengo al manejar WinBox?
Si eres tú quien posee los conocimientos que te permiten controlar todos los equipos y sabes cómo es el funcionamiento desde el principio hasta el último detalle, esto te permitirá ahorrarte mucho dinero y tiempo en mantenimiento.
Cuando estás empezando con tu negocio de ISP o en cualquier otro momento, cuando tu empresa tenga ya muchos equipos funcionando a la vez, no puedes permitirte el lujo de que algún elemento no funcione correctamente.
Contratar asesores externos para que hagan un trabajo que nunca sabes cómo de bien va a quedar te impide seguir ofreciendo el servicio de calidad que tus clientes esperan de una empresa innovadora como la tuya.
No debes olvidar que el valor fundamental que diferencia tu negocio de otras empresas de ISP es precisamente la atención personalizada, de ahí la importancia de que conozcas cómo va todo el proceso de prestación de servicios de Internet.
Conociendo tu RouterOS de WinBox
Nos habíamos quedado en el momento en que ya tienes instalado WinBox en tu PC y ya habías puesto tu usuario (Login) y contraseña (Password).
También te mostré cómo conectar con el servidor y localizar tu IP desde Winbox y ahora te voy a enseñar qué es lo que te encontrarás una vez dentro del programa para que te vayas familiarizando con su interfaz.
En la parte superior de la ventana, al lado del logotipo de WinBox aparecerán tus datos de conexión compuestos por tu nombre de usuario seguido de una arroba con la dirección IP desde la que estás conectado.
El menú del software de WinBox lo ves a la izquierda de la ventana. Al acceder a cada una de esas pestañas se te abrirá otra ventana en el lado derecho y dentro de esta otros botones que te permitirán ir configurando cada uno de los parámetros.
Menús emergentes de WinBox
Si te fijas en el menú principal, sólo 6 de esas pestañas (IP, IPv6, MPLS, Routing, System, y Tools) tienen un submenú que se despliega al presionar sobre ellas con otras muchas características que se pueden personalizar y configurar en función de tus necesidades.
De todas formas, todas y cada una de esas características te las iré explicando paso a paso para que siempre tengas actualizado y en perfecto funcionamientos tus equipos y tu empresa de ISP.
Todo esto lo veremos en los siguientes tutoriales sobre Mikrotik.
Espero que te haya servido y me cuentes cómo te ha ido.
¿Te ha resultado útil esta información acerca de WinBox y sus características?
¡Espero que sí! Si tienes cualquier duda, inquietud o comentario déjalo debajo de este artículo!
Rodrigo Anrrango
Experto en MikroTik Wireless v6 & Ubiquiti AirMax
http://ConfigurarMikrotikWireless.com/


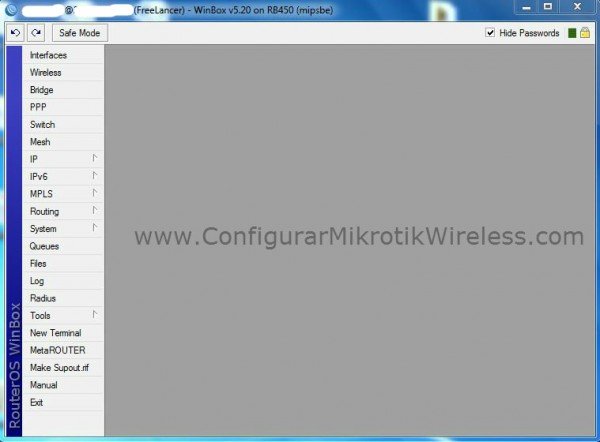
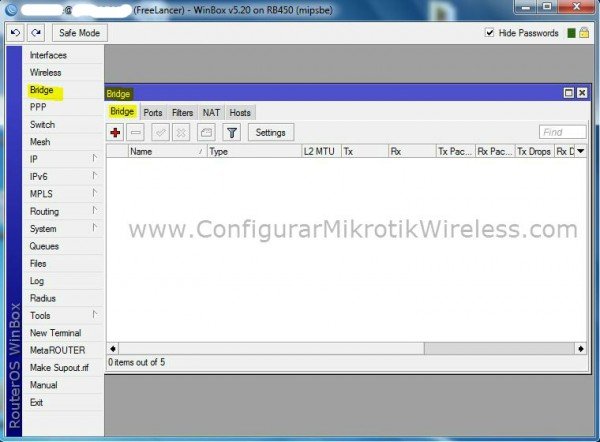

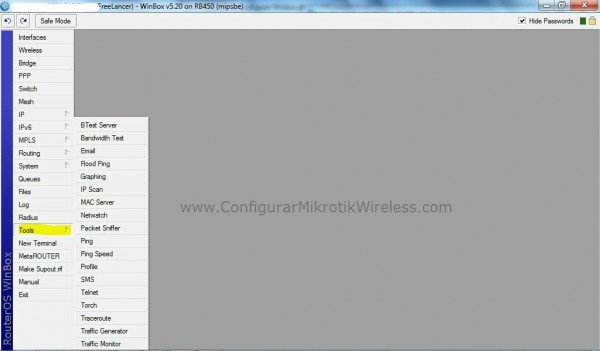

Disculpa amigo Rodrigo pero mira tengo una enorme duda yo vendo internet inalambrio por medio del mikrotik pero uso el arp para amarrar ip con mac y esta e smi pregunta
como puedo hacer que a mis clientes les aparesca la pagina del hospot sin que tenga que registar su ip y su mac? osea que un nuevo cliente que yo no se su ip ni su mac pero quiero que le aparsca la pagina del hospot
Muchas gracias tus videos son los mejores!!
¿Que significa la gráfica verde junto al candado?