Te voy a mostrar una configuración en la que podrás hacer un enlace punto a punto para que puedas tener Internet en un lugar remoto con visibilidad directa, “puede variar según la configuración de tu adaptador de red y el país en que te encuentras”.
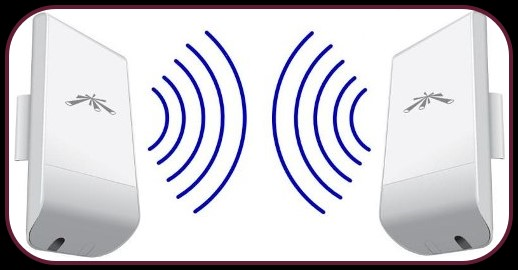
A continuación, te voy a indicar una forma de llevar a cabo la configuración de tu Nanostation Loco M5 en 7 simples pasos.
Esto te tomara solo 15 minutos así que vamos a empezar.
** GRATUITO: Descubre en VÍDEO ¡cómo Configurar Mikrotik Wireless en SOLO 45 minutos o menos!
1. Adaptador de Red
Dirección IP: La que elijas
Máscara de subred: La de tu operador o país.
Puerta de enlace predeterminada: Por defeco,
deja la que tienes, después deberás poner la misma
en las antenas.
DNS: Puedes utilizar la de tu operador o tu preferida.

2. Login “Iniciar Cesión”
Ingresa al navegador de tu preferencia y escribe en la barra de direcciones
192.168.1.20
Para que ingreses a la antena como si fuera un router.
Username: xxx
Password: xxxx

Antena 1
3. Wireless “Inalámbrico”
Cuando ingreses, en ese momento debes configurar los parámetros
como te indico en la imagen.
En WPA preshared key: xxxxxxxxxxx (clave de 12 caracteres alfanuméricos)
puedes usar la que desees.

Después haz clic en Change “Cambio” y en la nueva ventana pulsa en Apply “Aplicar”.
4. NetWork “Red”
Copia los parámetros de la imagen.
En Gateway IP coloca la de tu adaptador de red.
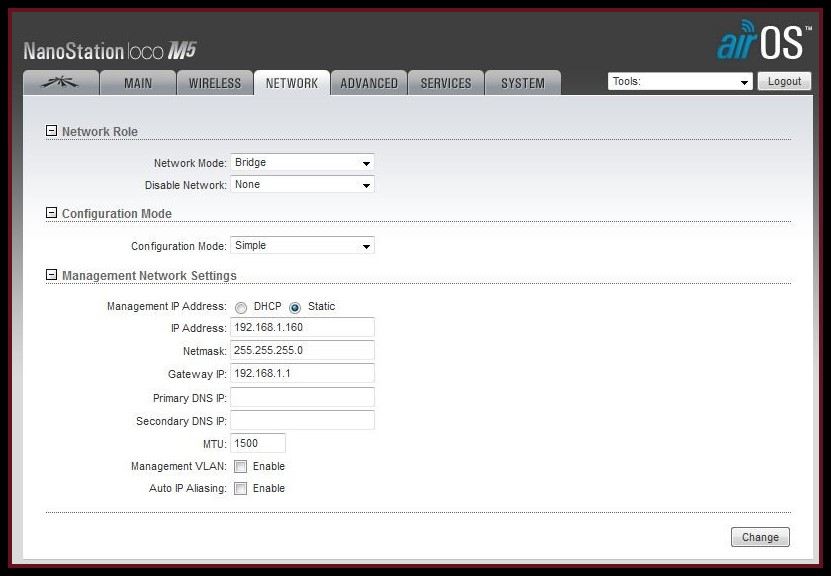
Después haz clic en Change “Cambio” y en la nueva ventana pulsa en Apply “Aplicar”.
De nuevo ingresa a la antena con la nueva IP Address: 192.168.1.159
verifica que todo este correctamente y después puedes salir con
Logout “Cerrar Cesión”.
Para verificar la conexión debes dejar la antena configurada a un
router para configurar la otra después.
Antena 2
5. Login “Iniciar Cesión”
En la barra de direcciones de tu navegador de preferencia escribe 192.168.1.20
para ingresar como si fuera un router.
.
Username: xxx
Password: xxxx
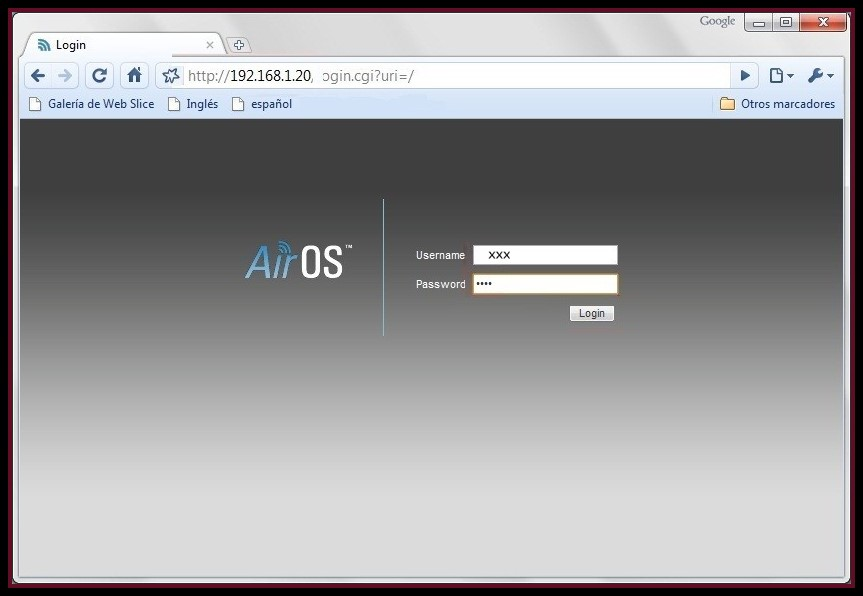
6. WetWork “Trabajo Húmedo”
Copia los parámetros de la imagen.
En Gateway IP Coloca la de tu adaptador de red.

Después Haz clic en Change “Cambio” y en la nueva ventana pulsa en Apply “Aplicar”.
De nuevo ingresa a la antena con la nueva IP Address: 192.168.1.160
7. Wireless “Inalámbrico”
Configura los parámetros como te muestro en la imagen.
En WPA Preshared key: xxxxxxxxxxx (clave de 12 caracteres alfanuméricos),
puedes usar la que desees.
Ten en cuenta que debe ser la misma de la antena 1.
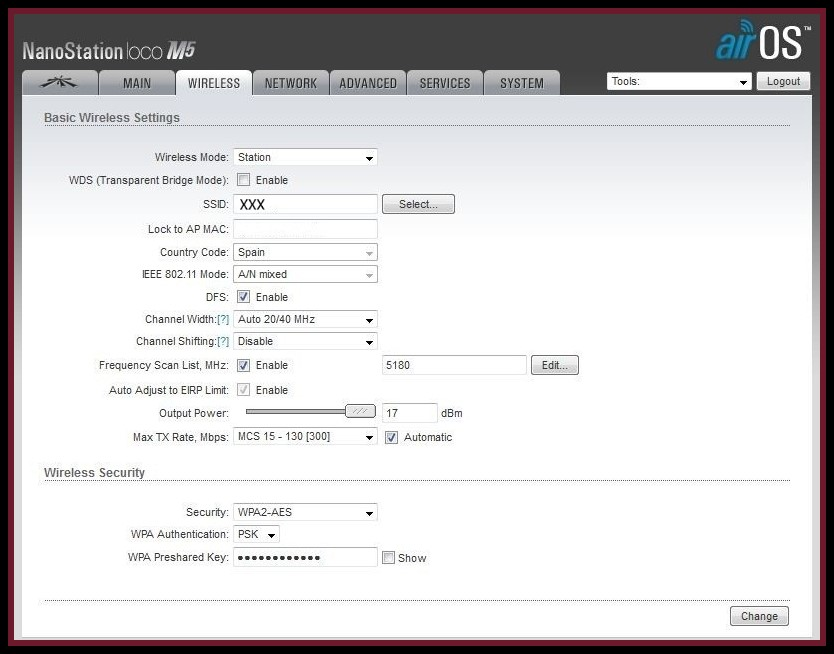
En SSID haces clic en Select “Seleccionar”
Te lleva a esta ventana
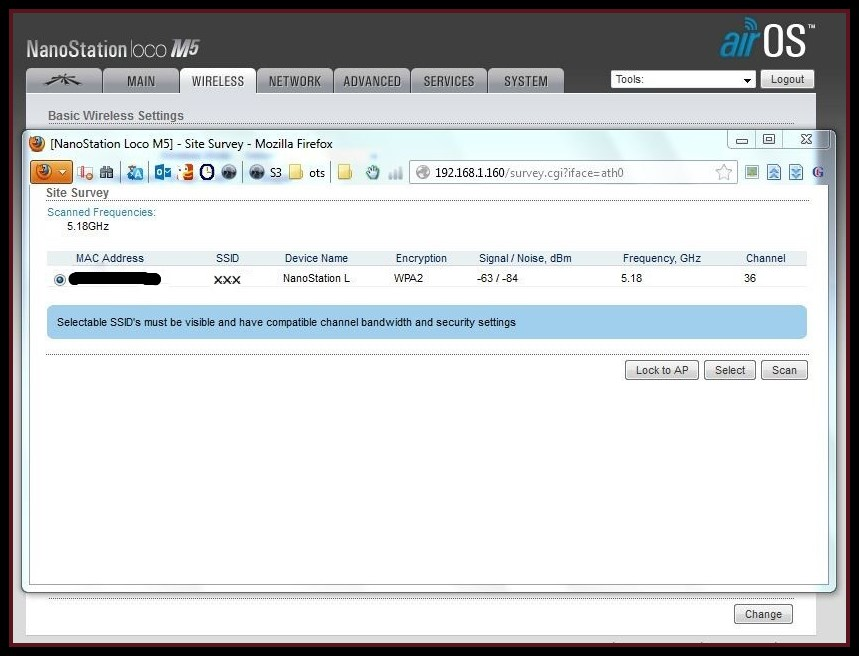
Selecciona la Mac Address de la otra antena que anteriormente haz dejado
conectada al router.
Haz clic en Lock to AP “Bloqueo de App”.
Después haz clic en Change “Cambio” y en la nueva ventana haz clic en Apply “Aplicar”
Así ya tendrás configuradas las antenas como un punto a punto.
Rodrigo Anrrango
Experto en MikroTik Wireless v6 & Ubiquiti AirMax


Hola,
Por favor me gustaría saber como hacer lo mismo
pero con los mikrotik sxt-5hpndr2, cualquier
ayuda es importante.
Gracias
ayuda tengo un problema con la conexion de 2 antenas ubiquiti tengo conexion de punto a punto y me llega con internet a la estacion y al momento de conectar un router wifi no me da ip no me reconoce pero si conecto una compuradora si navego por que puede ser ayuda